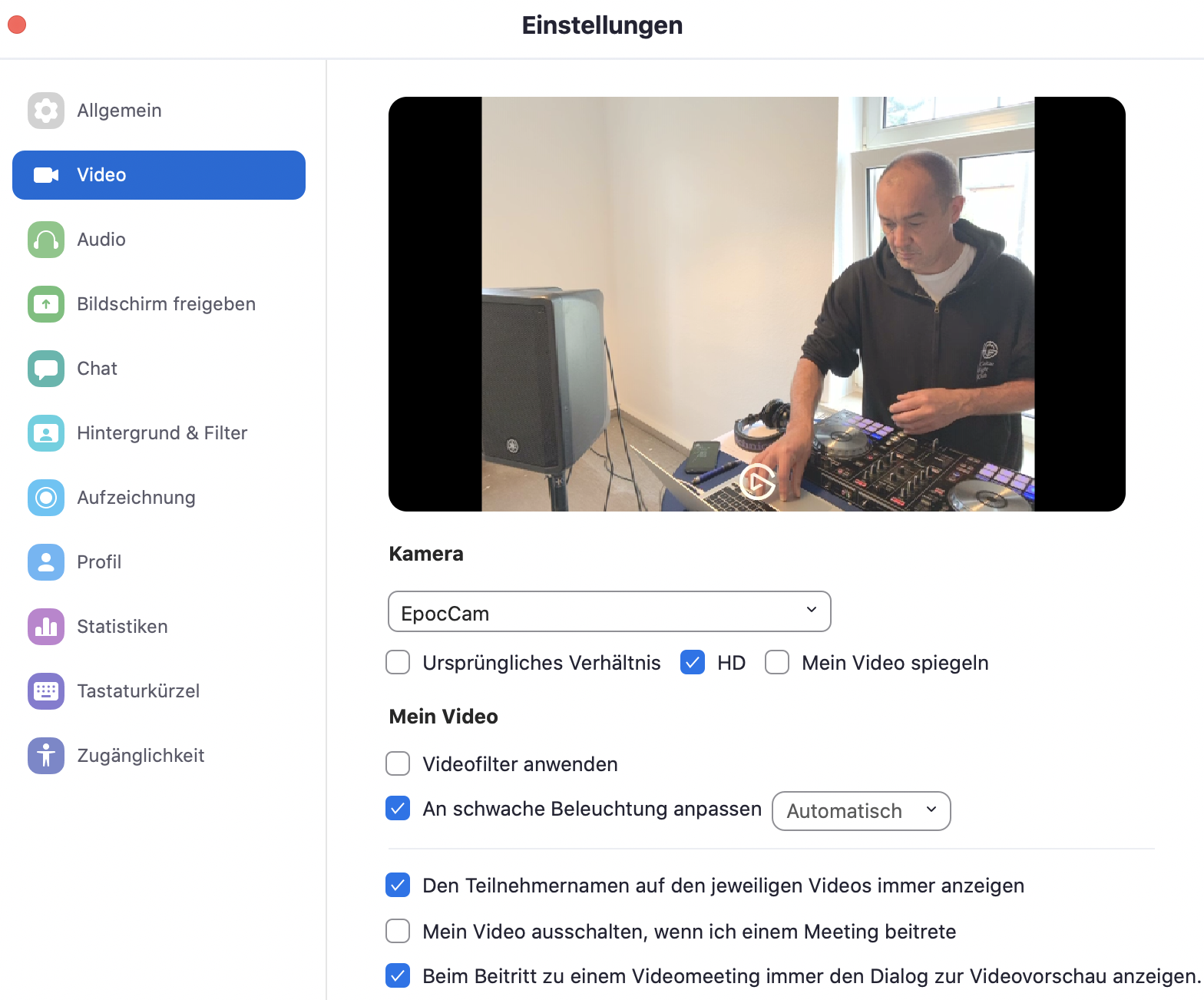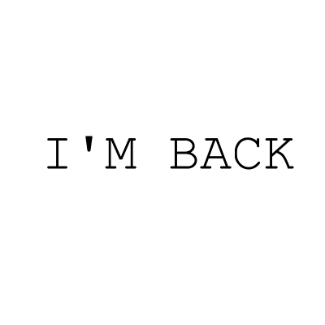Zwei Varianten, ein DJ-Set via Zoom zu streamen
Heute möchte ich mal zwei Möglichkeiten aufzeigen, wie man recht unkompliziert sein DJ-Set über Zoom veröffentlichen kann. Die zwei Varianten unterscheiden sich in der Anzahl der benutzten Rechner. Wieso, weshalb, warum, erkläre ich im Laufe des nachfolgenden Textes.
Variante 1 mit zwei Rechnern:
Setting:
- (1) MacBook Pro mit Catalina (10.15.7), 2020, 2 GHz Intel i5 mit 16 GB für das Zoom-Streaming
- (2) Mac Book Air mit High Sierra (10.13.6), 2012, 1,8 GHz i5 mit 4 GB mit Serato DJ Pro Version 2.1.0
- Controller: Pioneer DDJ-SR
- USB-Audio-Interface: Behringer U-Phoria UMC202HD
- Iphone XR als externe Webcam mit der App: EpoCam (Treiber für Mac nötig, gibts aber auf der Anbieter-Seite kostenlos)
- Zoom-Account
- externer Lautsprecher am DDJ-SR
- WLAN-Verbindung 100 Mbit
Vorbereitung:
Hinweis: Das USB-Interface wird benötigt, da es ohne zusätzliche Hardware keine Möglichkeit gibt, in den Mac ein Line-Signal einzuspeisen. Das Line-Signal ist aber wichtig, da wir als Tonsignal für Zoom nicht die externe Webcam nutzen wollen, sondern eine vernünftige Qualität.
-
- DDJ-SR via USB-Kabel am Mac (2) anschießen und Serato starten. Also ganz normal, als würdet ihr auflegen wollen. Dann noch am DDJ-SR eure Anlage am Master anschließen.
- Das USB-Interface am Mac (1) via UBS-Kabel anschließen. Die beiden Eingänge des Interfaces verbindet ihr mit dem Chinch-Ausgang am DDJ-SR und stellt den Schieberegler auf „Master“ (siehe Bild 1 und Bild 1.1).

Bild 1: Cinch-Anschluss DDJ-SR 
Bild 1.1: Eingänge des USB-Interface - Externe Kamera (ich benutze hier mein iPhone XR mit der EPO-App) ebenfalls via USB oder auch via Netzwerk mit dem Mac (1) verbinden. Das funktioniert recht einfach, bei EpoCam benötigt ihr den Treiber des Herstellers!
- Zoom starten. In den Einstellungen von Zoom wählt ihr unter Video die „EPO Cam“ aus (siehe Bild 2).
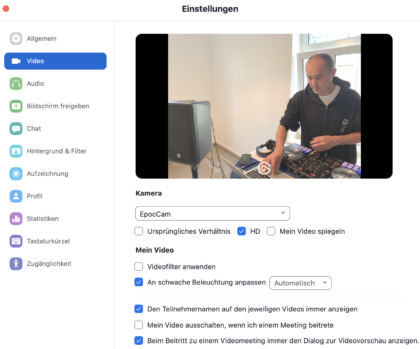
Bild 2: Auswahl der Webcam in den Zoom-Einstellungen - In den Audioeinstellungen wählt ihr das USB-Interface aus (siehe Bild 3). Das könnt ihr vorher in den Grundeinstellungen bei Zoom machen oder wenn ihr das Meeting bereits gestartet habt, über die Werkzeugleiste in den Audioeinstellungen, wie hier abgebildet.
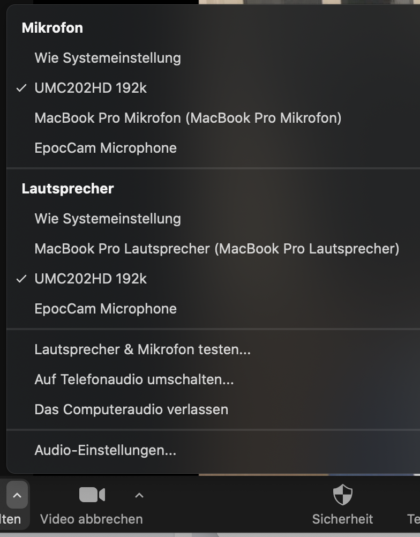
Bild 3: Auswahl der Audioeinstellung in Zoom
Damit wären alle Vorbereitungen abgeschlossen. Nun startet ihr eure Zoom-Konferenz und geht auf „Bildschirm freigeben“. Dann klickt ihr oben auf „Erweitern“ und „Nur Computerton“ und anschließend auf den Button „Bildschirm freigeben“ (siehe Bild 4). Damit gebt ihr nun das Tonsignal von eurem DDJ-SR über das Audio-Interface frei und die Zuschauer sehen das Bild der Webcam.
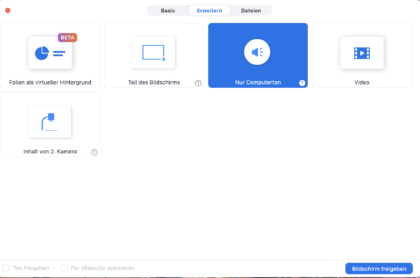
Bitte achtet darauf, dass ihr die Eingänge am USB-Interface ordentlich einpegelt, damit das Signal nicht übersteuert in den Rechner geht. Den Master am DDJ-SR lasst ihr dann unverändert und regelt die Lautstärke dann entweder an der Box oder ihr habt ein Mischpult dazwischen. Der Booth-Regler hat keine Auswirkung, wenn der Schiebeschalter auf „Master“ steht.
Warum der Aufwand mit zwei Macs?
Der Vorteil liegt darin, dass ihr während des Sets die Zoom-Oberfläche auf dem zweiten Rechner seht und somit mit eurem Publikum z.B. über den Chat interagieren könnt. Ein weiterer Grund für die Variante ist: Ich habe gerne auf meinem Rechner nur Serato laufen, um ein sicheres Set zu garantieren und die Rechenleistung nicht zu strapazieren.
Wer jetzt keine zwei Rechner hat, für den gibt es auch die Möglichkeit, alles über einen Rechner laufen zu lassen. Siehe dafür hier Variante 2:
Variante 2 mit einem Rechner:
Setting:
- MacBook Pro mit Catalina (10.15.7), 2020, 2 GHz Intel i5 mit 16 GB, mit Serato DJ Pro Version 2.4.6
- Controller: Pioneer DDJ-SR
- Iphone XR als externe Webcam mit der App: EpoCam (Treiber für Mac nötig, gibts aber auf der Anbieter-Seite kostenlos)
- Zoom-Account
- externer Lautsprecher am DDJ-SR
Vorbereitung:
Hinweis: Bei dieser Variante benötigen wir kein zusätzliches USB-Interface. Der Rechner und Zoom erkennen den DDJ-SR und die Tonausgabe in Zoom kann direkt erfolgen.
- DDJ-SR via USB-Kabel am Mac anschießen und Serato starten. Also ganz normal, als würdet ihr auflegen wollen. Dann noch am DDJ-SR eure Anlage am Master anschließen.
- Externe Kamera (ich benutze hier mein iPhone XR mit der EPO-App) ebenfalls via USB oder auch via Netzwerk mit dem Mac verbinden.
- Zoom starten. In den Einstellungen von Zoom wählt ihr unter Video die „EPO Cam“ aus (siehe Bild 1).
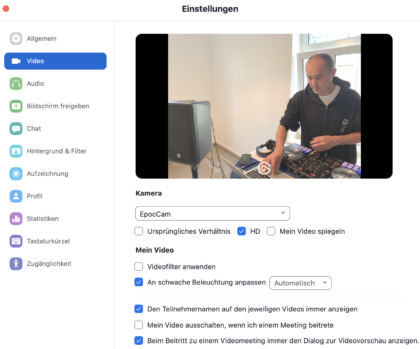
Bild 1: Auswahl der Webcam in den Zoom-Einstellungen - In den Audioeinstellungen wählt ihr den Controller aus (siehe Bild 2). Das könnt ihr vorher in den Grundeinstellungen bei Zoom machen oder wenn ihr das Meeting bereits gestartet habt, über die Werkzeugleiste in den Audioeinstellungen, wie hier abgebildet.
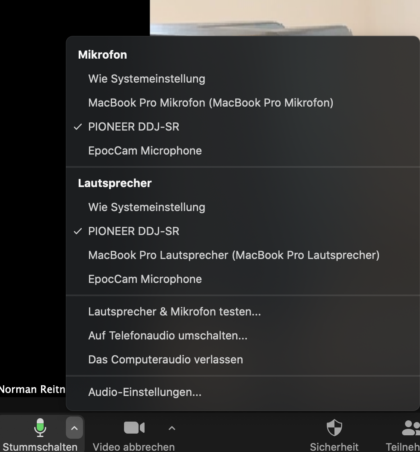
Bild 2: Audioeinstellungen „Pioneer DDJ-SR“ auswählen
Damit wären alle Vorbereitungen abgeschlossen. Nun startet ihr eure Zoom-Konferenz und geht auf „Bildschirm freigeben“. Dann klickt ihr oben auf „Erweitern“ und „Nur Computerton“ und anschließend auf den Button „Bildschirm freigeben“ (siehe Bild 3). Damit gebt ihr nun das Tonsignal von eurem DDJ-SR über das Audio-Interface frei und die Zuschauer sehen das Bild der Webcam.
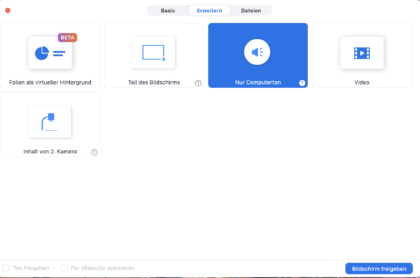
Warum es auch mit einem Rechner geht?
Der Vorteil liegt darin, dass ihr alles mit einem Rechner lösen könnt. Auch diese Variante lief bei mir stabil zwei Stunden durch, ohne dass es zu Aussetzern kam. Allerdings habt ihr immer nur eine Oberfläche im Blick, entweder Serato oder Zoom.
Anmerkungen:
Ich habe diese beiden Varianten auch getestet mit dem Mixars Duo Serato in Verbindung mit 2 Turntables von Reloop und Timecode. Auch hier gab es keine Aussetzer und die Auslastungsanzeige blieb immer im grünen Bereich (Serato DJPro Anzeige rechts oben, siehe Bild 4).
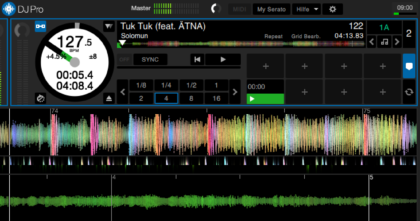
Wie ihr bemerkt habt, gehe ich hier nicht auf Details zum Einstellen und Nutzen von Serato DJ und Zoom ein. Das setze ich mal voraus.
Solltet ihr bei der Variante 1 oder 2 in den Audioeinstellungen der Zoom-App die Geräte nicht finden, prüft bitte in den Systemeinstellungen eures Macs, ob die Geräte (USB-Interfcae oder DDJ-SR) dort zu finden sind und wählt diese ggfls. dort aus. Zoom übernimmt diese Einstellungen (siehe Bild 5).
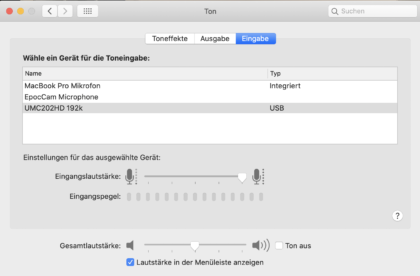
Noch ein abschließender Hinweis: Ihr könnt bei Zoomeinladungen einstellen, ob die Besucher erst in einen Warteraum kommen, oder direkt in das Meeting einsteigen. Wenn Teilnehmer den Warteraum betreten, seht ihr das und könnt sie eintreten lassen. Das macht sich aber bei nur einem Rechner ziemlich doof. In diesem Fall empfehle ich euch, den Warteraum zu deaktivieren. Alternativ könnt ihr euch auch mit einem Handy und der Zoom-App in das Meeting einwählen, macht euch selbst dort zum Co-Host und lasst die Teilnehmer über das Handy in das Meeting.
Natürlich könnt ihr andere USB-Interfaces oder Web-Cam-Varianten probieren und natürlich auch andere Controller. Aber ich kann leider keine Auskunft geben, wie es mit anderen Settings funktioniert. Die hier verwendeten Apps und Geräte habe ich selbst getestet und es lief problemlos. Ihr könnt ja eure eigenen Erfahrungen in die Kommentare posten, dann ist auch DJs mit alternativer Hard- und Software geholfen.
So, ich hoffe, ihr kommt klar. Ich lasse mal die Kommentarfunktion offen. Wenn Fragen sind, einfach rein damit. Um Spam zu verhindern, gebe ich Kommentare erst frei, bevor sie erscheinen.